
PowerTracks Pro Audio for Windows: No Sound / MIDI Driver Setup If you don't hear anything when you try to play a song in PowerTracks Pro Audio, here is what to do: First, identify if it is MIDI or Audio (or both) that you are not hearing. If you aren't sure, you can open demo songs located in the PowerTracks folder to test this. For example, the file 'Impromptu.seq' contains only MIDI data, while the file 'Rock.wav' contains only audio (wave) data.
If MIDI playback is the problem, it may be a MIDI driver setup issue, you may have your MIDI cables connected incorrectly, or you may have MIDI muted in the Volume/Play Control window. If Audio playback is the problem, the issue is most likely the Volume/Play Control window, or you have the wrong audio driver selected. More details follow. Last updated: Thursday, 08 November 2018. Check your MIDI Driver Setup. In PowerTracks, go to Options MIDI Devices to open the MIDI Driver Setup dialog.
Nitro Pro 12.9.0 Crack + Keygen Full Free Download 2019 Nitro Pro 12.9.0 Crack is an advanced and famous program made use of to alter any associated with papers in PDF form. It is developed by Nito Inc. Softasm.com provides free downloads for Windows, Mac, iOS and Android devices, full cracked programs to download in several categories, working and clean patch/KeyGen and serial numbers for most popular software such as Photshop CC 2018 Crack, AVG 2018 Crack, Office 2016 Crack, Windows 10 Crack, IDM 6.31 Crack, CCleaner Crack, Ableton Live 10.
The column on the left is the Input column. This is where you select the device you want the MIDI info to be recorded from. Free download mp3 dj dalinda. If you want to record from an external MIDI synthesizer, you would select (XX)MIDI IN, your MIDI interface, or the MPU-401 driver (XX would be the name of your sound card). The column on the right is the Output column.
This is where you select where you want to hear the sound being played from. If you want to hear sound from your internal sound card (through your computer speakers), you would select: (XX)MIDI Synth, Microsoft GS Wavetable, Roland VSC, or anything except (XX)MIDI Out, the MPU-401 driver, or your MIDI interface (Again, XX would be the name of your sound card). If you are sending the MIDI information away from your computer to an external sound source such as a MIDI synthesizer or sound module, you would select (XX)MIDI Out, your MIDI interface or the MPU-401 compatible driver.
Note: The drivers that you see in your MIDI Input and Output columns depend on your specific computer/sound card setup. If you are still not sure which drivers to select, you may need to experiment a little. PowerTracks Pro Audio 9 and higher support DXi synthesizers, and version 11 and higher support VSTi. You can select the 'Re-route MIDI playback to default DXi synth' item in the MIDI Driver Setup dialog to have all of your tracks play through a single DXi or VSTi synth, or you can assign the synths to each track independently.
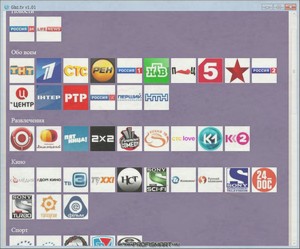
See the FAQ pages for more help with this (e.g. If you are using a DXi/VSTi synth, make sure that in the DirectX Plugins window, your synth is selected and set up correctly. If you do not want to use a DXi/VSTi synth, make sure that the 'Re-route MIDI playback to default DXi synth' box is unchecked. Check the Windows mixer to make sure you don't have anything muted. Windows 95/98/ME/2000/XP Open the Volume or Play Control Window by either double-clicking on the speaker icon in your taskbar if one is present, or by going to Start Programs Accessories Entertainment Volume Control.
Make sure that you do not have one of the following devices muted: Play/Volume Control, MIDI, Synthesizer, Synth, FM Synth, Mixed Output, Stereo Out, Stereo Mix, Wave, Wave Out, or something similar. It would be good to un-mute everything for troubleshooting purposes.
Check the volume levels as well to make sure that none of the sliders are set really low. Note: Specifically which controls you see in your Volume control window depends on what kind of sound card you have. You can choose which devices to have displayed in the Volume Control window by going to the Options menu and selecting Properties. Then, below where it says 'Show the following volume controls', select all of the devices that you want displayed and press OK. Windows Vista Make sure PowerTracks is open.
Then, open the Volume or Play Control Window by right-clicking on the speaker icon in your taskbar and selecting 'Mixer'. Make sure that you have both the master volume control on the left, and the PowerTracks application volume control, turned up and not muted. Check that your audio drivers are selected correctly. If you are using a DXi, VSTi, or stand-alone software synth for MIDI output, the sound is routed through the audio portion of your sound card. This means that if you don't have the correct audio driver selected, there will be no sound. Normally this is only an issue if you have more than one sound card installed on your computer. There are two places you can choose your audio drivers: • In PowerTracks: Options Preferences Audio [Drivers].