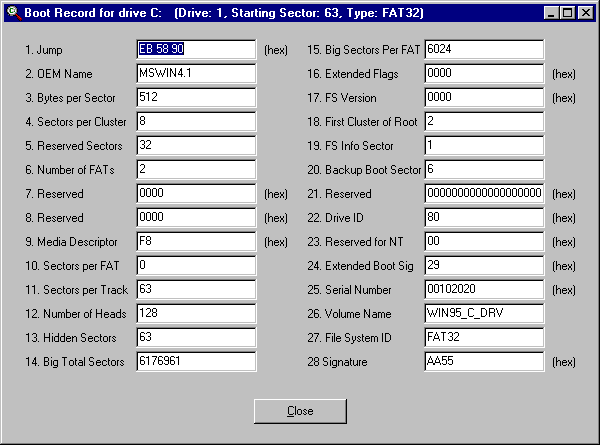
Assuming you first back up any data you have on the partitions, you can use Disk Management to delete all the partitions [except C]. Note: If after you delete the two partitions you still see a green 'Free space' area depicted, be sure to right-click and delete that partition as well. Then in the 'new' unllocated space you'll create two primary partitions sized so that you leave about 1500MB Unallocated. When you're done you should see the three primary partitions and then a graphic entry for the Unallocated space. Just right click on the Disk Management graphic display and it will lead you from there.
'Long' Repair Using R121517 MediaDirect_Repair A05 Note: These steps are for the newer Rev A05 version of MediaDirect Repair. If for some reason you have the 'old' Rev A03, you should read post.
Trebovanie kreditora pri likvidacii obrazec rb 2. I think it should work as this OKR engineering software is for all. And run the PTEDIT32.exe file with Administrative privilage (right click the. I am trying to find the partition table and tools to edit partitions in windows 8. This was accomplished in windows 7 with task manager, however those tools don't seem to be available anymore in windows 8 at least in task manager.
These steps are needed if you deleted the Dell Utility [~40MB] partition during Windows Reinstallation. Overview: In addition to re-writing the Dell Boot code to the hard drive, you must also get the hard drive Partition Table into a MediaDirect 'friendly' configuration. The Dell boot code is very particular about the configuration of the Partition Table and will not run properly if certain changes are made. The following guide is based on the assumption you deleted all partitions during the Windows reinstallation. Even though these steps are fairly tolerant of multiple partitions, it may or may not work. If your computer is in some other configuration, you're own your own.
I would recommend that you get whatever partition changes you plan on performing done before doing your MediaDirect 'work'. What you'll need. Creating a 'Backup' [The steps in this section are 'optional', but not a bad idea] 1. Extract the head.zip file and put MBRUtil.exe in the root 'C' directory of your hard drive. [Delete the WipeTrk.exe and Wipetrkd.exe files as those are VERY dangerous utilities to have laying around.
If you accidentally run them, they WILL cause serious problems.] 2. From Windows; Start Menu; Run; Enter mbrutil /sh=track0 That's mbrutil space /sh=track0 3. Now in your root directory you should see the track0 file; Copy this file to a location other than your laptop hard drive.
This is your 'emergency' backup in case something goes 'bad'. If you did need to recover, you'd use the DOS utility, MBRUtilD.exe with the switch specified in the ReadMe.txt file contained in the original zip file.
Perform the 'Short Repair' As per the instructions listed complete the 'Short Repair'. When the Repair is complete remove the CD and reboot into Windows. Modifying the Partition Table 1. Run the VFD_Folders.exe [which is a self-extracting archive]. Change the default path and extract the files to a folder of your choice [e.g. C: Part_Chk] 2. Unzip the PTEdit32.zip file and place PtEdit32.exe in the C: Part_Chk VFD folder 3.
Now simply double click on PtEdit32.exe and that should launch 'PowerQuest Partition Table Editor' You will see four rows numbered 1-4 and multiple columns. The Partition Table should look something like this. 07.80.0.1.1.1023.254.63.63.21318192 00.00.0.0.0.0.0.0.0.0 00.00.0.0.0.0.0.0.0.0 00.00.0.0.0.0.0.0.0.0 4. Very carefully copy the values from row 1 to row 2. If you have other entries in the table, you'll need to shuffle them 'down' as needed to make room.
Double check your values in rows 1 & 2 and make sure they are IDENTICAL. Now place zeros in all columns for row 1.
The Partition Table should look something like this. 00.00.0.0.0.0.0.0.0.0 07.80.0.1.1.1023.254.63.63.21318192 00.00.0.0.0.0.0.0.0.0 00.00.0.0.0.0.0.0.0.0 7. Save your changes and close the Editor window 8. You now have your Partition Table properly configured. MediaDirect expects Row 1 to NOT hold an active partition [ 80 in column two] and also expects your active system partition to be in Row 2.
As we have no partition at all in Row 1 and we moved the active system partition to Row 2 we are 'compliant' from a MediaDirect point-of-view. As long as you follow those 'rules' you should be in good shape. Caution: As was mentioned, the Partition Table configuration is critical to the correct function of MediaDirect. Any action, such as creating or deleting partitions with Windows Disk Management, will more than likely 'break' MediaDirect. Assuming you first back up any data you have on the partitions, you can use Disk Management to delete all the partitions [except C]. Note: If after you delete the two partitions you still see a green 'Free space' area depicted, be sure to right-click and delete that partition as well. Then in the 'new' unllocated space you'll create two primary partitions sized so that you leave about 1500MB Unallocated.